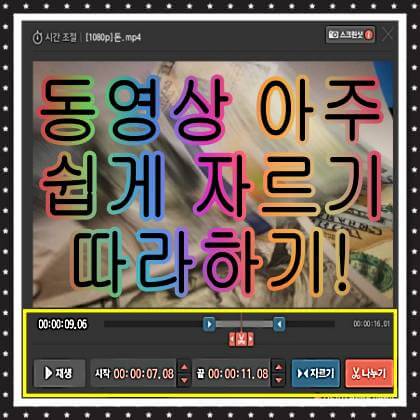2021. 1. 20. 13:57ㆍ소소한 일상 정보!
-
오늘은 동영상을 원하는 부분만 동영상 자르기를 통해서 편집하는 방법에 대하여 따라 하기 편하게 알아보려 한다. 동영상내 필요한 부분을 자르기는 앞에 소개한 뱁믹스 편집 기능 중 하나인 동영상 자르기 기능은 5분이면 쉽게 따라 할 수 있다고 생각한다.
-
동영상 자르기를 하기 위해 필요한 도구는?
-
오늘 필자가 소개하고 알려드리는 방법은 앞전에 소개하여 드렸던 '뱁믹스' 프로그램을 이용하여 간편하게 동영상 자르기 방법에 대하여 알아보려 한다.
-
'뱁믹스'는 무료 영상 편집 프로그램으로 초보자들이 사용하기에 매우 잘 되어있다고 생각되는 편집 소프트웨어 툴이라고 생각된다. 1분이면 무료 다운로드가 가능하니 빠르게 설치하여 주도록 하자, 아래 해당 글 링크 남기도록 하겠다.
-
해당 소프트웨어 다운로드 및 설치가 완료되면 필요한 건 컴퓨터 혹은 노트북만 있으면 되니 이제 빠르게 동영상 자르기 하는 방법에 대하여 알아보도록 하자.
-
-
영상 편집 '나누기' 기능에 대하여 알아보기.
-
동영상 편집 프로그램을 설치 후 실행을 하게 되면 가장 중앙에 위치한 '동영상 파일 열기'를 통해서 편집하고 싶은 영상 파일을 오픈하여 주도록 하자, 만약 영상의 길이가 길거나 매우 고화질 형식의 파일인 경우에는 불러오는데 시간이 조금 걸릴 수 있으니 이점 참조 부탁드린다.
-
편집하고 싶은 파일을 불러오기 하게 되면 '영상편집' 부분에서 '자르기' 기능과 '나누기' 기능이 있는 것을 볼 수 있을 것이다. 이 중에서 '나누기 기능에 대하여 먼저 알아보도록 하겠다.
-
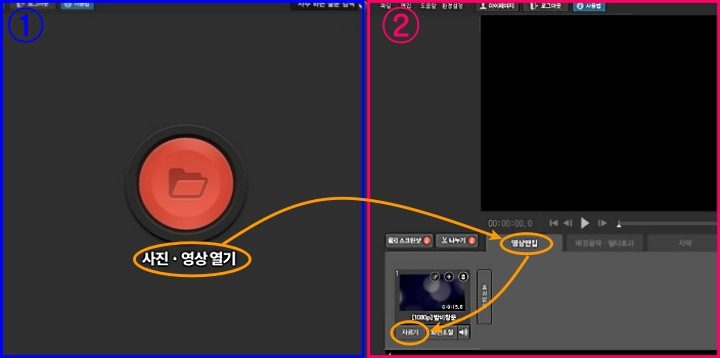
-
뱁믹스 실행 후 보기 1번에 표시한 '사진/영상 열기'를 선택하여 편집하고 싶은 동영상 파일을 열어주도록 한다.
-
보기 2번에 표기와 같이 영상편집 탭에서 자르기를 선택하여 편집 툴을 실행하여 주도록 한다.
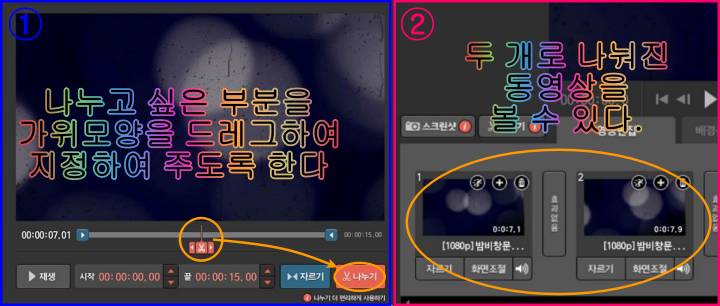
-
편집 툴로 이동하여 표기된 것과 같이 '가위 모양' 아이콘을 마우스 드래그로 움직여 동영상을 나누고 싶은 부분을 선택 후 우측 하단에 위치한 '나누기'를 선택한다.
-
중앙에 위치 후 나누기 편집 효과를 적용하면 위 보기처럼 약 14분의 동영상이 7분의 동영상 두 개로 나누어진 것을 확인할 수 있다.
-
만약 나눠진 두 개의 영상중 한 개만 저장을 하고 싶다면, 나뉜 동영상 우측 상단에 표시되어있는 '휴지통' 모양의 아이콘을 눌러 삭제 후 저장을 하면 된다.
-
편집 툴 '자르기' 기능에 대하여 알아보기.
-
자르기 기능 또한 나누기 기능과 별반 다를 것이 없다고 생각해도 좋다. 차이점이라 한다면 동영상 자르기 기능의 경우 자신이 원하는 부분을 설정하여 그 부분만 재생될 수 있도록 동영상을 잘라내어 편집하여 주는 부분이다.
-
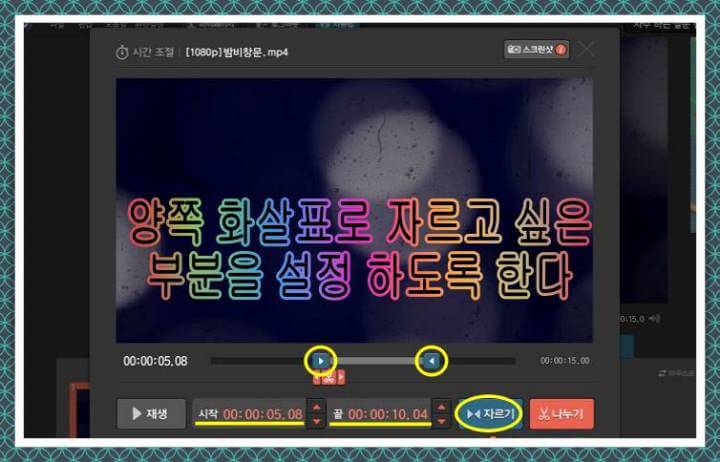
-
위에서 다룬 내용이 '나누기'와 같은 방법으로 동영상 자르기 편집 툴로 이동하도록 한다.
-
영상 시작과 끝 부분에 위치한 화살표를 드래그하여 원하는 부분을 설정하여 주도록 한다.
-
동영상 편집 툴 위치한 '시작/끝'으로 표시되어 있는 곳에 직접 시간을 지정하여 설정하여도 무방하다.
-
영상 내에 자르기를 하고 싶은 부분을 설정 완료 후 '자르기'를 선택하여 편집하여 주도록 한다.
-
편집 완료 후 내가 원하는 부분이 저장되어 있는 것을 볼 수 있을 것이다.
-
모든 편집을 완료하였다면 '파일'을 누른 후 '동영상 파일로 결과물 저장하기'를 선택하여 저장 후 내가 필요한 부분에 이용을 하면 된다.
- 오늘은 이렇게 동영상 자르기에 대하여 간략하게 알아보았다. 다음번에는 더 유용한 기능들에 대하여 살펴보기로 하며 이만 글을 마치도록 하겠습니다.
'소소한 일상 정보!' 카테고리의 다른 글
| 사진 용량 줄이기 사이트를 이용해 봅시다 (1) | 2021.01.23 |
|---|---|
| 동영상 용량 줄이기 클릭 한 번으로 쉽게 따라 하기 (1) | 2021.01.21 |
| 무료 동영상 편집 프로그램 추천 뱁믹스 살펴보기 (3) | 2021.01.19 |
| GIF 동영상 변환 따라 하기 (1) | 2021.01.18 |